【これは便利】ファイル検索?Grepしましょ。
皆さんこんばんは。
最近めっきり冷えこんでますね。こうなるとミカンに手が伸びる回数が増えるってもんです。
さて、今回はタイトルにも記載している通り「Grep」についてお話していきます。
そもそもGrepについてご存知でない方もいらっしゃるかと思いますので、今回は「Grepとはなんぞや?」から実際の使い方についてご紹介していきます。
Grepとは?
まずはGrep(グレップ)についてご説明します。
Grep(グレップ)とは、コンピューターに対して命令する方法のひとつです。
Grepで何が出来るのかというと、指定した文字列がある行を検索する時に使用します。
例えば、
「hoge」という文字列がどのファイルで使われているか調べたい時に、ひとつひとつ開いて見ていくのって大変オブ面倒。そんな時に助けてくれるのがGrepです。
Grepコマンドはコマンドライン上から文字列を検索する際によく使っています。
オプションについては、私がよく使うもののみを記載しています。下記の表をご覧ください。
|
コマンド |
説明 |
|---|---|
| -a | バイナリファイルもテキストファイルとして扱う |
| -i | 検索する文字列の大文字・小文字を区別しない |
| -c | ファイル名と行数を表示する |
| -n | 検索結果の各行の先頭に行番号を表示する |
| -r | ディレクトリを指定した際に、中のファイルをそれぞれ検索する。サブディレクトリがある場合はその中も検索する。 |
上記以外にもたくさんオプションはありますが、実際に私が使うのはこのくらいです。
ちなみに、Grepでも正規表現を使うことができますがこちらは使いたい時にグーグル先生に聞いたら大体のことは教えてくれますので省略します(笑)
Grepのやり方
さて、ここまではGrepとはなんぞについて簡単に説明しました。
じゃあ実際に使ってみたい!となりますよね。
実はGrepってUnix系(LinuxやMac)でしか使えません。
「私はWindowsしか持ってない!!じゃあGrepできないの?!」
まあまあ、お待ちください。
WindowsでもGrepできちゃいます。ええ。...そう、さくらエディタならね!!
WindowsでGrepする方法
それでは、これからさくらエディタでGrepする方法を紹介していきます。
1.自分のパソコンにさくらエディタをダウンロード
さくらエディタをお持ちでない方は下記のリンクよりダウンロードをしてください。
2.自分のパソコンにソースコードをダウンロード
この項目については、Cドライブ直下でもいいですし、自分が触っているソースを保管しているフォルダのことを指しています。
3.さくらエディタの上部ツールバー「検索」を選ぶ

「検索」ってやつですね。
4.目がフォルダに向かっているアイコン、またはGrepを選ぶ
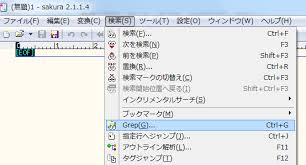
5.Grepを選択すると、条件画面が表示される
条件→調べたいコード内容(文字列)を入力
対象ファイル→ここは「*.*」として全ファイルから検索できるようにしています。
フォルダ→調べたいフォルダを選択します。
フォルダの検索窓の横に「...」というやつがいるので、そこをクリックしてください。
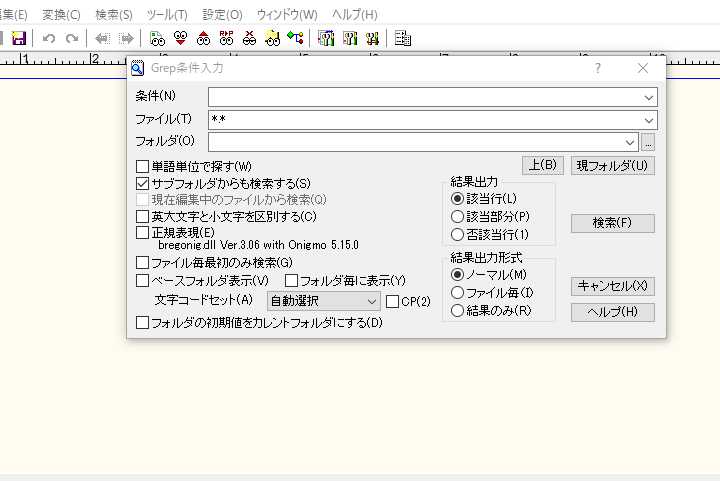
あとは検索して、結果が表示されるのを待つだけです。
条件に当てはまったものが下記のように一覧で表示されたらGrep完了!
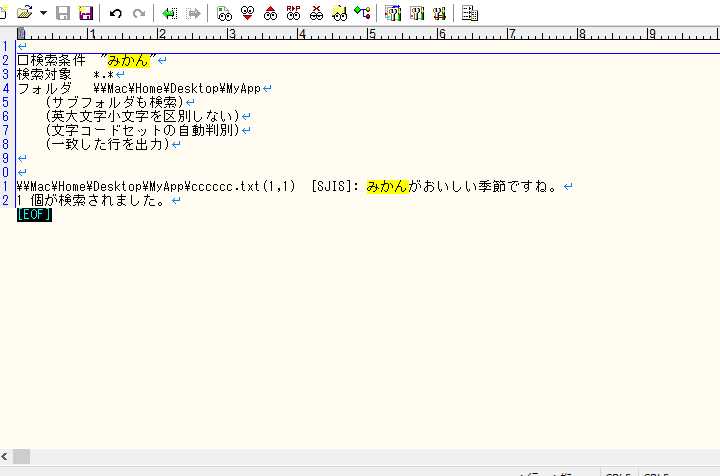
ちなみに検索したフォルダ構成はこんな感じ。

上記の写真で見て分かるかと思いますが、今回私が検索したのは3つのファイルの中で「みかん」という文字列を使っているファイルと行番号が出るように条件を指定しました。
まとめ
今回は現場でよく使うGrepについてご紹介しました。
こんな感じでGrepは便利なので、フォルダ内で調べたい文字列がある時はぜひご活用ください!!